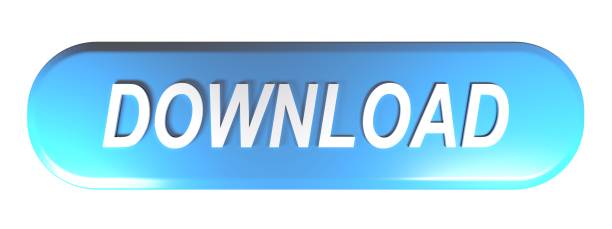Open an application from anywhere. The open command normally requires you to input the full file path from your current directory. However, adding -a followed by the name of an application instructs Terminal to open that Application, no matter where it is located. When was the last time you switched off your Mac? Some features of your computer. How to force close apps on Mac using Activity Monitor. The default Apple program Activity Monitor System gives information about the CPU, Memory, Energy, Disk, and Network. It also allows you to 'kill' any system process on Mac. Follow these steps to force quit apps using Activity Monitor: Open Activity Monitor from Launchpad. If you want to add an app's icon to your Dock to make opening the app easier, read: How to add apps to the Dock on Mac. Check the Force Quit Applications menu Press Cmd + Alt + Escape to see the.
You can take the iMovie HD.app application, duplicate it, Control-click on the copy, and choose 'Show Package Contents' from the contextual menu. Inside the new window look inside the Contents folder for the Info.plist file. Open that file in a text editor such as TextEdit. Remove these two lines from toward the end of the file and save it:
LSRequiresNativeExecution
Open the Terminal application, type in 'touch ' (note the space after the word 'touch') then Drag the iMovie HD copy.app bundle from the Finder to the Terminal window (this will automatically copy the file path there) and then hit enter. This will force Launch Services to re-parse in the info in the Info.plist and notice the change you made. That should bring back the 'Open using Rosetta' checkbox in the Finder's Get Info window. Note that the developer of said application most likely included that 'LSRequiresNativeExecution' key for a reason, so the app may not necessarily work as you'd expect or hope.
Hope this helps.....
Dual 2.7GHz PowerPC G5 w/ 2.5 GB RAM; 17' MacBook Pro w/ 2 GB RAM - Mac OS X (10.4.8)
Nov 27, 2006 10:25 AM
To quit (close) a Mac app normally, choose Quit from the app's menu in the menu bar, or press Command (⌘)-Q. If the app doesn't quit, follow these steps to force the app to quit.

How to force an app to quit
Press these three keys together: Option, Command, and Esc (Escape). Or choose Force Quit from the Apple menu in the upper-left corner of your screen. (This is similar to pressing Control-Alt-Delete on a PC.)
Force Close On Mac
Then select the app in the Force Quit window and click Force Quit.
Force Quit Mac App
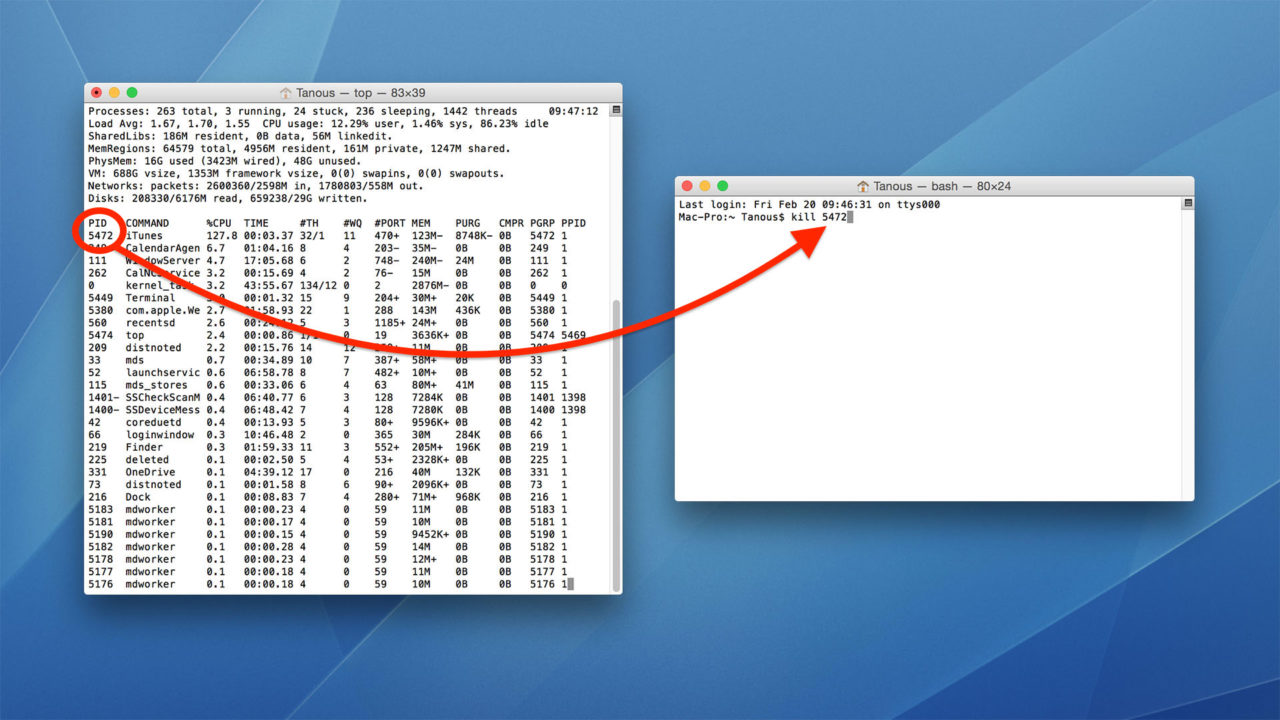
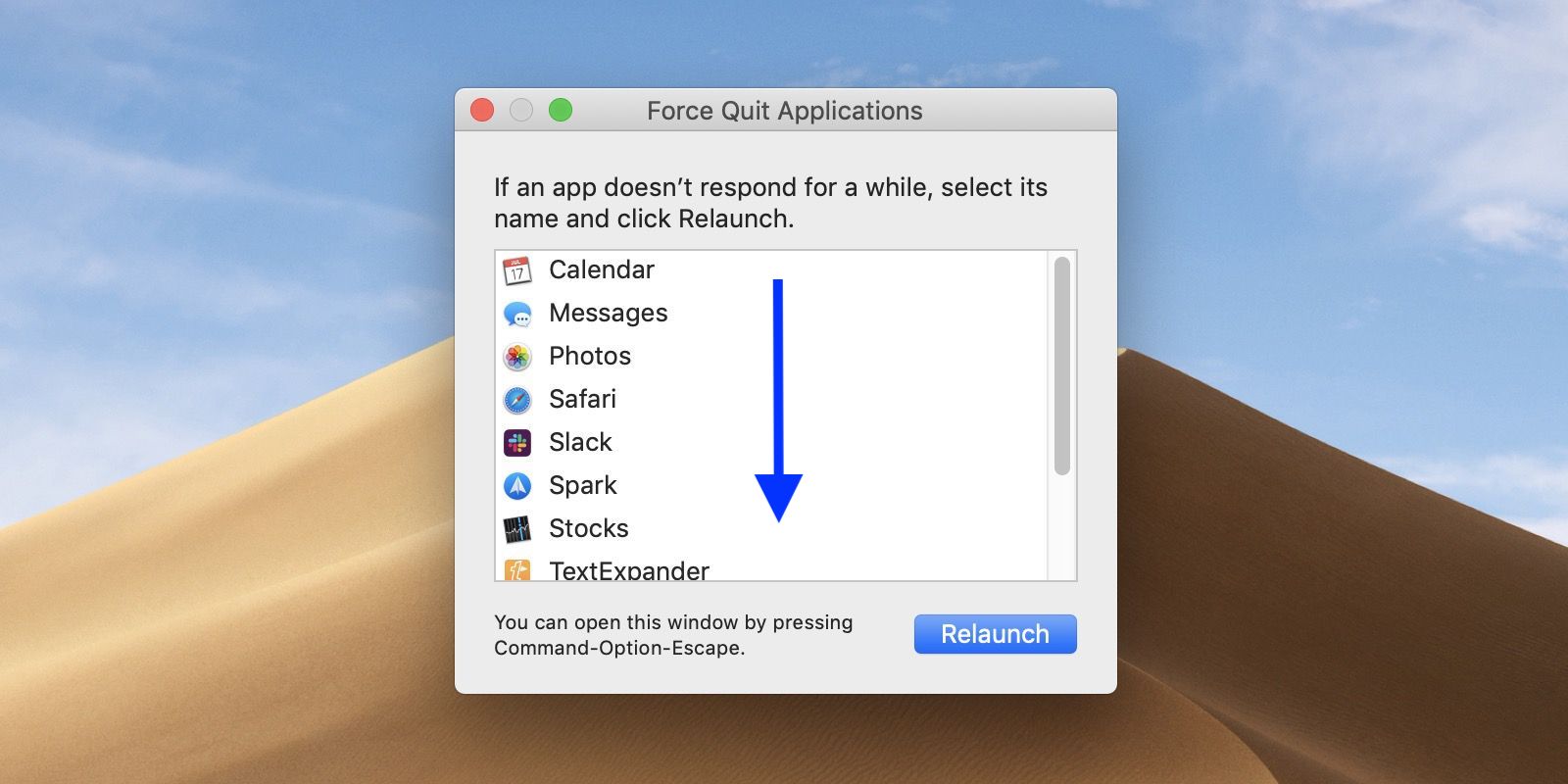
You can even force the Finder to quit, if it stops responding: Select Finder in the Force Quit window, then click Relaunch.
Learn more
Force Mac To Open An Apple Store
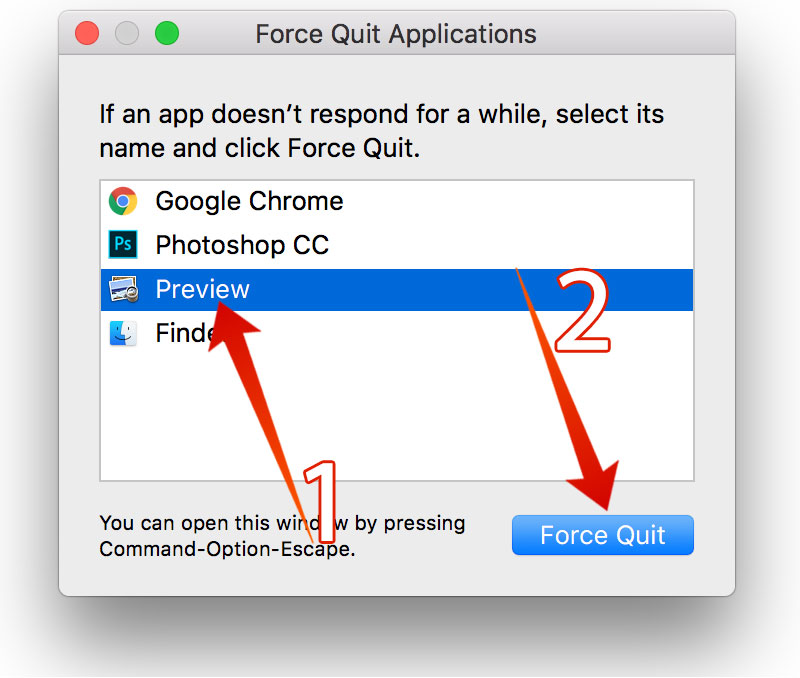
How to force an app to quit
Press these three keys together: Option, Command, and Esc (Escape). Or choose Force Quit from the Apple menu in the upper-left corner of your screen. (This is similar to pressing Control-Alt-Delete on a PC.)
Force Close On Mac
Then select the app in the Force Quit window and click Force Quit.
Force Quit Mac App
You can even force the Finder to quit, if it stops responding: Select Finder in the Force Quit window, then click Relaunch.
Learn more
Force Mac To Open An Apple Store
Force Mac To Open An App Store
How to force an app to close on your iPhone, iPad, or iPod touch.