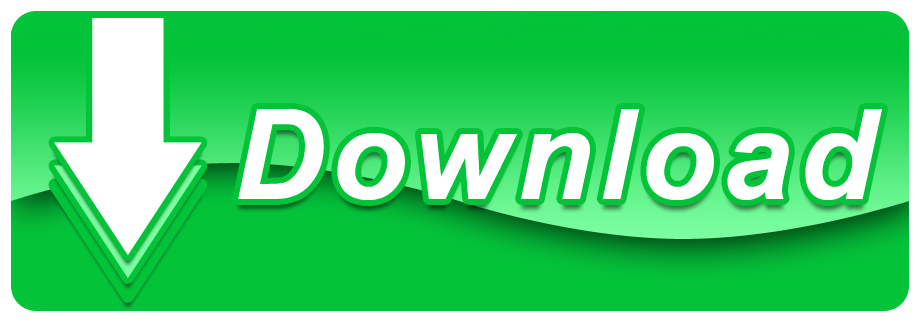If you want to enhance your pictures by making them look more professional, try using one of these photo editing apps for Mac. They are especially helpful when you need to crop images, change exposure and color settings, adjust white balance, apply filters, remove small imperfections, etc. Make good photos great. You don't have to be a pro to edit like one—use the Photos editing tools to give your pictures, videos, and Live Photos just the right look. You can improve light and color, apply filters, enhance framing by cropping, and more. How to edit a photo.
How To Alter Picture On Mac
Editing pictures is such a broad term. That could include everything from a small adjustment like cropping your pics all the way to more complex photo compositions and everything in between. So, when you're looking for the best photo editor for Mac, it's not necessarily a one-size-fits-all answer. But don't worry, this article will talk about apps that cover all those levels to help you find the best one for you.
Here's a list of the best photo apps for Mac you'll read about:
- Lightroom
- Affinity Photo
- Photoshop
- Gimp
- Photolemur
- Snapheal
- Pixelmator
- Preview
- Fotor
- Google Photos
Editing pictures can quickly create duplicate versions of the same picture. You could end up with an edited and an original copy of all of your photos. So, it's good to get into the habit of checking and cleaning up your duplicates. And thankfully, you can use the app Gemini 2. It's an app that will scan your hard drive for similar-looking, as well as exact copies, and let you delete them within minutes.
1. Lightroom
If you're looking for the best photography app for Mac, look no further than Adobe Lightroom. It's an industry standard for all photographers, from budding amateurs to professionals.
The nice thing about Lightroom is that you can also use it as a photo manager. Cataloging the pictures you edit and even copy and pasting edits between images. It's a robust tool that will allow you to do any retouching you want to your photo.
2. Affinity Photo
Affinity Photo is the app that's going to give you the most bang for your buck. While it's loaded with all of the essential retouching tools like red-eye correction, blemish healing, and cloning. But it also has more powerful editing features like masking, filters, and layer adjustments.

One of the nice things about this app is that it's a non-destructive editor. This means when you make any edits, it doesn't destroy or save over the original image. So, if you push an edit too far and don't like what you've done, you're able to revert back to the original. However, Affinity Photo doesn't have an image management feature. Which may make it easier for some people to use, but it also makes it harder to keep track of which pics you've already edited.
3. Photoshop

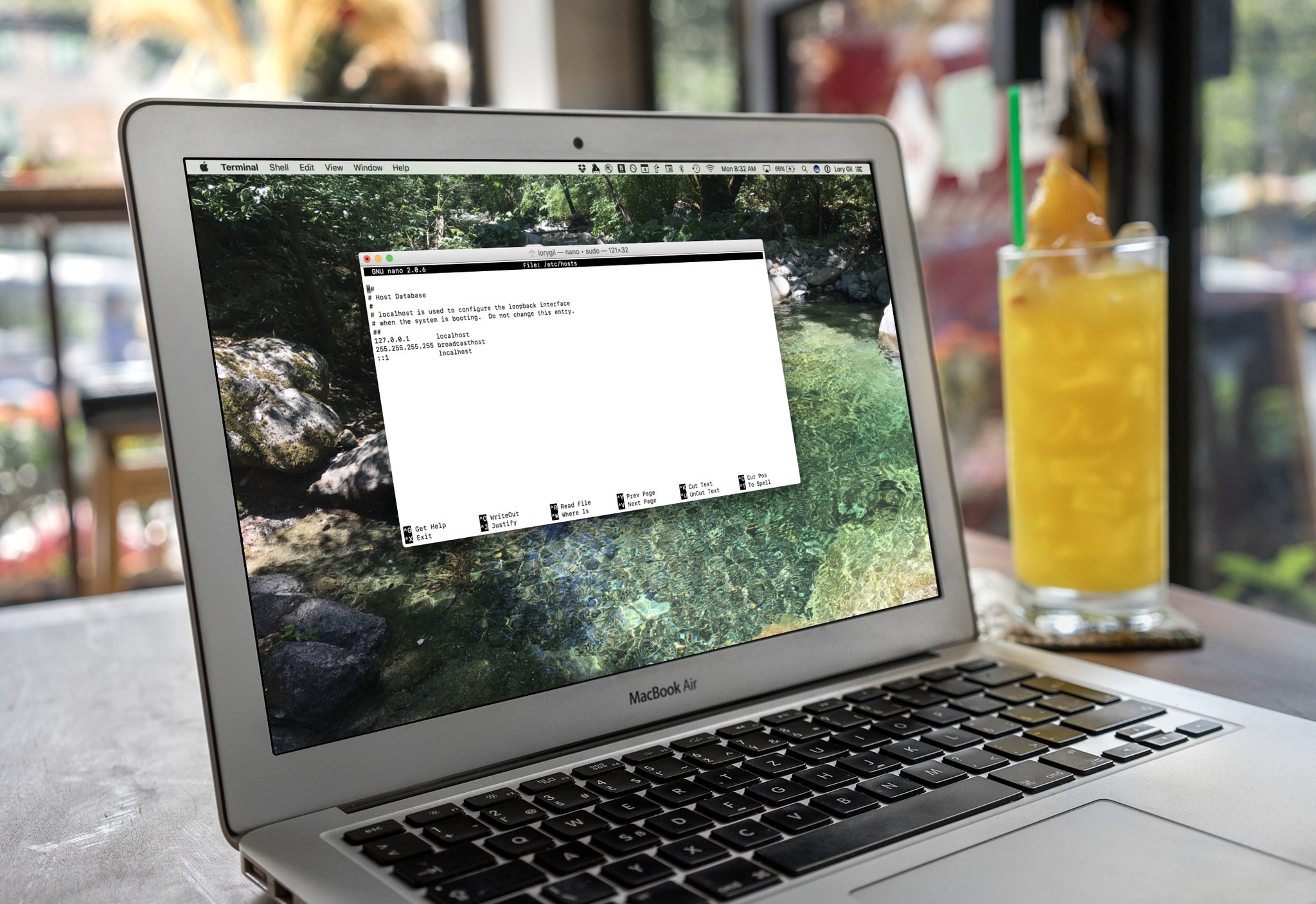
Adobe Photoshop is arguably the most popular photo editor on this list, and it's also the most powerful one. There is absolutely nothing you can't do with this app. In fact, its name has become a synonym for photo editing. When people say they edited an image, it's not uncommon for them to say, 'I Photoshopped that.'
But Photoshop isn't for everyone. Because it's so robust, it might be a bit of overkill if you're only doing basic retouching to your photos. On the other hand, if you're looking for more advanced features, you might find the Adobe subscription is worth the price.
4. Gimp
If you're looking for free photo editing software for Mac, then you'll want to check out Gimp. It's like a much simpler and free version of Photoshop. All the things that might have confused in Adobe Photoshop have been simplified and decluttered in Gimp. It's a great app that gives you total control over your photos, so you can edit them however you'd like.
5. Photolemur
Photolemur bills itself as the easiest and fastest way to edit your photos. Once you import your picture, it analyzes it before using its algorithms and AI to automatically enhance it. And don't worry, you can always adjust how much your pic is improved if you don't like how Photolemur edited your image. Photolemur is a great app for beginners and those of you who are only dipping your toe into the photography water.
6. Snapheal
If you've ever taken a photo only to look back at it and noticed a complete strange photobombing your pic, you can just launch Snapheal. Snapheal is an app that quickly gets rid of anything for your pictures. Whether it's a tiny blemish or an entire person in the background, fire up Snapheal and fix your photos fast.
7. Pixelmator
Pixelmator is a fun and easy-to-use photo editor on Mac that's going to take your photography game to the next level. With the app, you can combine two pictures together using their layers feature. You can make adjustments to contrast, lighting, and other various effects. And the great news is that it's still more inexpensive than both Photoshop and Affinity Photo.
8. Preview
When it comes to making very basic photo edits, look no further to Preview, the default Mac image editor. You can resize and crop pictures with it, but you can also make color adjustments, rotate the picture, or add shapes and text to your pics.
9. Fotor
Fotor is a simple and free photo editor for Mac. Loaded with all the basic tools you could need, like making color adjustments, adding borders or text, and rotating or tilting your images. The app lays out all of these tools in an easy-to-navigate interface, making it not only the most affordable editor on our list but also the easiest to use.
How To Edit Pics Free

One of the nice things about this app is that it's a non-destructive editor. This means when you make any edits, it doesn't destroy or save over the original image. So, if you push an edit too far and don't like what you've done, you're able to revert back to the original. However, Affinity Photo doesn't have an image management feature. Which may make it easier for some people to use, but it also makes it harder to keep track of which pics you've already edited.
3. Photoshop
Adobe Photoshop is arguably the most popular photo editor on this list, and it's also the most powerful one. There is absolutely nothing you can't do with this app. In fact, its name has become a synonym for photo editing. When people say they edited an image, it's not uncommon for them to say, 'I Photoshopped that.'
But Photoshop isn't for everyone. Because it's so robust, it might be a bit of overkill if you're only doing basic retouching to your photos. On the other hand, if you're looking for more advanced features, you might find the Adobe subscription is worth the price.
4. Gimp
If you're looking for free photo editing software for Mac, then you'll want to check out Gimp. It's like a much simpler and free version of Photoshop. All the things that might have confused in Adobe Photoshop have been simplified and decluttered in Gimp. It's a great app that gives you total control over your photos, so you can edit them however you'd like.
5. Photolemur
Photolemur bills itself as the easiest and fastest way to edit your photos. Once you import your picture, it analyzes it before using its algorithms and AI to automatically enhance it. And don't worry, you can always adjust how much your pic is improved if you don't like how Photolemur edited your image. Photolemur is a great app for beginners and those of you who are only dipping your toe into the photography water.
6. Snapheal
If you've ever taken a photo only to look back at it and noticed a complete strange photobombing your pic, you can just launch Snapheal. Snapheal is an app that quickly gets rid of anything for your pictures. Whether it's a tiny blemish or an entire person in the background, fire up Snapheal and fix your photos fast.
7. Pixelmator
Pixelmator is a fun and easy-to-use photo editor on Mac that's going to take your photography game to the next level. With the app, you can combine two pictures together using their layers feature. You can make adjustments to contrast, lighting, and other various effects. And the great news is that it's still more inexpensive than both Photoshop and Affinity Photo.
8. Preview
When it comes to making very basic photo edits, look no further to Preview, the default Mac image editor. You can resize and crop pictures with it, but you can also make color adjustments, rotate the picture, or add shapes and text to your pics.
9. Fotor
Fotor is a simple and free photo editor for Mac. Loaded with all the basic tools you could need, like making color adjustments, adding borders or text, and rotating or tilting your images. The app lays out all of these tools in an easy-to-navigate interface, making it not only the most affordable editor on our list but also the easiest to use.
How To Edit Pics Free
10. Google Photos
Even though Google Photos is usually thought of as a photo library manager, the app also has some useful tools to make small edits to your pictures. You can do things like add filters, adjust the light and saturation, and even rotate or crop your original image. While Google Photos is lighter on the number of tools to edit your pictures, the small adjustments it can make, it does them very well.
There are a ton of incredible apps that can help you edit your pictures. You just need to figure out which one works best for you and your photos. Can you get by with making quick edits in Preview, or do you need all the power an app like Adobe Photoshop can offer you? Hopefully, this article helps clear up some of those key differences between these apps.
We all love expressing our feeling via pictures. We all relish editing our photos to make them look more impressive and charming. And that's the scenario where the Editing toolkits like Wondershare Fotophire Editing Toolkit software come into play. Whether you want to upload the pictures on Social Media or you want to keep them as a lifelong personal memory, editing the pictures always create a special effect that lasts into the eyes of the viewer. If you have a MacBook and want to use the software then here is the perfect guide for you. In this guide, we will tell you how to edit different format pictures on Mac and convert them into the perfect shot.
Part 1. How to Edit PNG photo on Mac with Fotophire Editing Toolkit
Before going through the whole process of how to edit pictures on Mac, it is important that you have the basic knowledge of the Wondershare Fotophire Editing Toolkit. It is an amateur and professional all in one editing tool that can help you to enhance the quality of your pictures. You can also add texts, create backgrounds, add colors and beautify your images. Along with the effects it also supports some cool and creative filters to turn your simple photo into a masterpiece.
- Enables you to apply more than 200 effects to your photos to make them better.
- Crop or cut pictures to the size to meet any of your need.
- Help you to remove any unwanted objects from your photos.
- Allow you to use the Creative Blur to refocus your photos in a click.
- The Photo Cutter feature will allow you to change the aspects of the background. It includes customization of the brush size, background templates, edge blur, and others.
- A built-in tutorial is provided to help the users to have a better understanding of the software.
- Photo Eraser could remove the unwanted objects from the pictures. With a very simple process, you will be able to erase the unnecessary part of the pictures within seconds.
- It has the simplest interface with straightforward access to the editor, cutter, and eraser and it gives an amazing quality end results.
- Supported by both Windows and Mac OS, and it also provides a free trial version of the software to allow the users to try a hand in the editing.
5 Key Features:
How to Edit PNG Format Photo on Mac by Fotophire Editing Toolkit
The PNG format is widely used nowadays as it results in smaller file size while maintaining the high quality of the pictures. So, if you also have a picture in PNG format and want to know how to edit pictures on Mac, then follow the steps below:
Step 1: Download the software on your Mac and install it. As soon as the software is installed, launch it, and select the tool you want you to use.
Step 2: we are going to use the Photos Cutter. Drag and drop the PNG photo in the software interface, or click on the 'Open' button and navigate to the PNG photo location. In the Photo Cutter, you will see three options, i.e. Crop, Cut-Out, and the Photomontage.
Step 3: Now tap on the Cut-Out tool and use the function you want from the Paint Brush tool, Quality tool, and Edge Blur. Use the Redbrush to remove the background and green brush to keep the background. The Eraser will remove the marks of the brush.
Step 4: Now, to create a photo montage, tap on the option and in the right panel, you will see the various montages. Tap on it to apply it and adjust as you want. And then save it if you want to.
Step 5: The Second module to be used is the Photo Eraser which is used to erase the unwanted Objects and clone objects in the picture. As first, open the PNG photo and click on the Erase tool, and customize the area that you want to erase. When you are satisfied with the editing, finalize it move on to the next step.
Step 6: You can also clone objects in the PNG photo if you like to. Click on the Target icon and select the object that you want to clone. You can increase the brush size if want to clone a larger area. You can also blur the edges of the PNG photo. Once you have made all the changes in your PNG photo, you can click on the Save option to save the photo on your computer.
Part 2. How to Edit Screenshots on Mac with Fotophire Editing Toolkit
It is not just the photos that can be edited with the Fotophire Editing Toolkit; you can also edit the screenshots. It doesn't matter in what format the screenshots are present you can follow the same process as we mentioned earlier in the article.
Step 1: To take a screenshot of the entire screen on the Mac OS, you can press a Shift-Command-3 key at once and your screenshot will be saved in the default folder in PNG format. To take the screenshot of some specific portion you can press Shift-Command-4.
Step 2: Then download and install the Fotophire Editing Toolkit on your Mac. Then launch the software and select the Photo cutter and open the Screenshot image of Mac. Now, tap on the Crop option and some gridlines will appear on the screenshot. Change the orientation of the crop area if you want to and crop it.
Step 3: Select the 'Cut-Out' tool and edit the background of the screenshot. There are three tools, i.e. paint brush, quality tool, and edge blur. You can use the brushes to select the area which you want to keep and which you want to remove. There is also an eraser tool which can remove the brush marks.
Step 4: You can also create a photo montage of the screenshot. Simply tap on the option and select the montage which you see fit and it will be displayed on the left side panel. Then, save the edited screenshot if you want.
Part 3. How to Edit Raw Photos on Mac with Fotophire Editing Toolkit
The RAW format is the one which contains unprocessed and undeveloped data of a digital camera or scanner. But to edit RAW pictures on Mac, you will have to convert the photos into JPEG format. But the software doesn't require you to change the format of the picture a sit supports editing of the RAW format as well.
Step 1: Similar to the above methods, download and install the software on your Mac and run the software. Open it and you will see the tools provided by the software. Select the Photo Cutter and open the RAW image that you want to edit.
Step 2: Then select the Crop tool and crop out the area that you don't want to keep. You can also change the orientation of the crop area and choose between landscape and portrait mode.
Step 3: Tap on the 'Cut-Out' tool if you want changes the background of the RAW photo. Use the Redbrush and Green brush to cut and keep the selected area respectively. And the eraser tool is to remove the marks of both the brushes.
Step 4: Now, select the Photomontage tool and create a montage of your RAW photo. Just tap on the montage and it will be selected. Then you can adjust the photo as you like to and save it.
Part 4. How to Edit JPG/JPEG Format Picture on Mac with Fotophire Editing Toolkit
As the JPG/JPEG format is the most commonly used format which is supported by all the software and platforms to save the pictures. It is a standard format that is used in digital photography and image sharing on online platforms. It is the carefully balanced size and image quality which makes the format suitable for maximum pictures. It is quite easy to understand the process of how to edit JPG/JPEG picture on Mac with Fotophire Editing Toolkit.
Step 1: Download and install the Fotophire Editing Toolkit on your Mac and then launch the software. On the main interface, you would have to select the editing module that you want to use.
Step 2: Click on the Photo Cutter and open the JPEG/JPG format image that you want to edit. At first click on the Crop tool and gridlines will appear on the image, customize the gridlines or change its orientation as you like and crop the image.
Step 3: Now, tap on the Cut-Out tool to change the background of the image. You can select the Paintbrush tool, Quality tool, and Edge Blur. With the brush, you can select which part you want to keep and which one you want to remove.
Step 4: You can also create a photo montage of the JPG/JPEG picture by selecting the already available montages or you can create your own montage by adding some other picture in the montage. You can add the picture by clicking on the '+' icon. After that, you can easily create your own interesting montage.
Step 5: Following that, select the Photo Eraser module from the main interface and gain open the JPG/JPEG picture that you want to edit. From the erase tool, you can erase the part of the photo that you don't want to keep.
Step 6: You can also perform cloning on the picture. Click on the Clone tool and then tap on the source point to select the object that you want to clone. Adjust the size of the brush if you want to clone a large object at once. An edge blur option is also provided with the tool. After performing all the editing on your JPEG/JPG photo, save it on your Mac at any location.
Conclusion
Along with the above-explained formats of images, the software also supports other different formats for editing. If you are looking for the simple and effective software that will allow you to edit pictures on Mac, then Wondershare Fotophire Editing Toolkit is your answer. It is quite innovative software that comes in handy when you want to edit the pictures. Apart from the editing features, it also supports some other interactive features such as sharing of pictures on various online platforms. The Fotophire Editing toolkit is easy to use software with plenty of quick processing features. Take advantage of the Photo Cutter and Photo Eraser tool within the Fotophire Editing Toolkit.